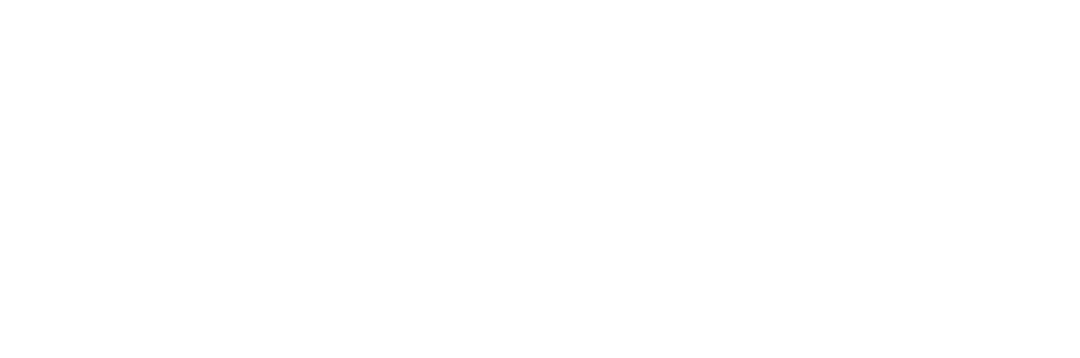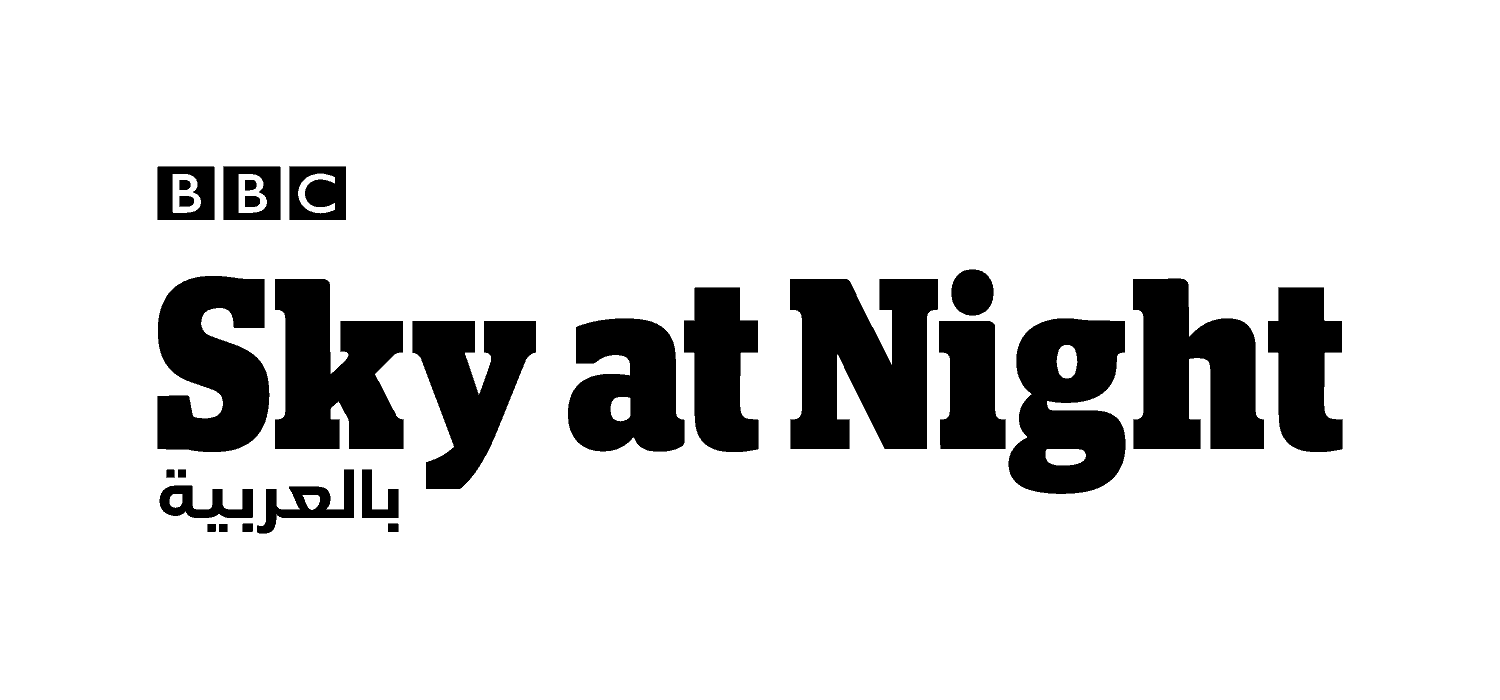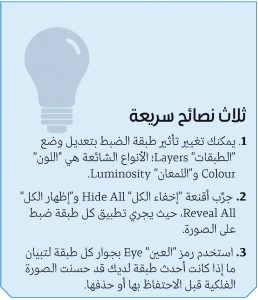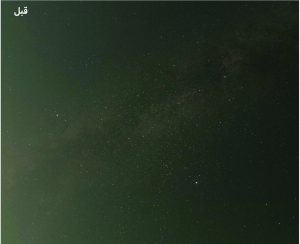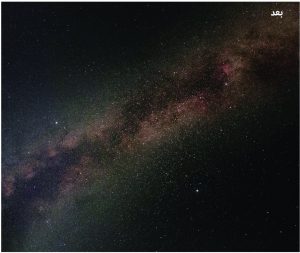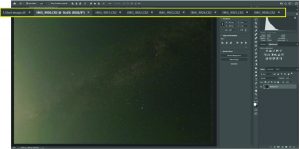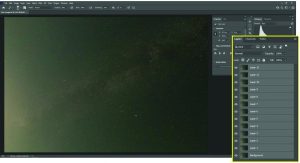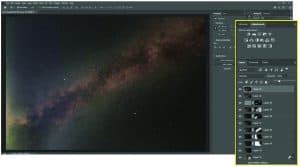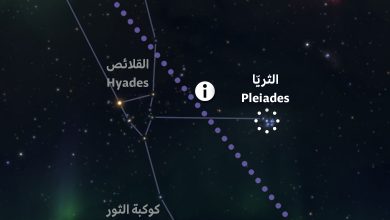كيف يمكن أن يؤدي استخدام الطبقات إلى تحسين صورة مجرة درب التبانة
استخدم وظيفة معالجة الصور لتكديس وتعديل صورة مجرتنا الأم
تُعَد وظيفة ”الطبقات“ Layers جزءاً أساسياً من مجموعة أدوات معالجة المصور الفلكي، وهي موجودة في معظم برامج المعالجة، بما في ذلك Adobe Photoshop وGIMP. يمكن استخدام ”الطبقات“ لتكديس ملفات صور متعددة؛ وهي طريقة لتقليل الضجيج Reduces noise (الآثار والبقايا غير المرغوب فيها) في الصورة النهائية. كما تسمح لنا بإجراء تحسينات تدريجية على ملفات الصور الخاصة بنا في أثناء ذلك. ونظراً إلى أن وظيفة ”الطبقات“ توفر القدرة على حذف أخطاء المعالجة الصغيرة في أي مرحلة من مراحل التحرير، فهذا يعني أنه لا يتعين البدء مرة أخرى إذا ارتكبتَ خطأ ما. سنشرح لك في هذه المقالة كيفية استخدام وظيفة ”الطبقات“ في برنامج Photoshop لتكديس ومعالجة صورة لمجرة درب التبانة (انظر صورة ”قبل“ في الأعلى) لإبراز تفاصيلها الرائعة والمرصعة بالنجوم.
في اليمين: تُظهر الصورة النهائية تفاصيل مجرة درب التبانة وشكلها العام عندما تتقوس عالياً في السماء
نبدأ بفتح ملفات الصور التي نريد تكديسها في برنامج Photoshop. انقر فوق “ملف > فتح”، وانتقل إلى موقع ملف الصورة. لفتح ملفات صور متعددة في Photoshop، نضغط مفتاح “Ctrl” ونحدد جميع الملفات المطلوبة من موقع الملف، قبل النقر فوق ”فتح“. بعد ذلك يحمِّل برنامج Photoshop كل ملف من الملفات المحددة في نوافذ منفصلة (انظر لقطة الشاشة 1 في أعلى الصفحة المقابلة). سيستخدَم كل ملف من هذه الملفات لإنشاء طبقات ضمن صورتنا المكدسة. سيشكل الملف الموجود في أقصى يسار لقطة الشاشة l- المسمى ”صورة البداية“ Start image في مثالنا- صورتنا الأساسية. سننسخ جميع ملفات الصور الأخرى ونلصقها على هذا الملف.
في اليسار: صورتنا الأولية لمجرة درب التبانة ممتلئة بتفاصيل غير مرغوب فيها، سنزيلها بوظيفة ”الطبقات“
الاستعداد للتكديس
لدمج هذه الملفات في صورة واحدة جاهزة للتكديس، ابدأ أولاً بنافذة الملف على يمين الصورة الأساسية- ستكون هذه هي ”الطبقة 1“. انقر فوق علامة التبويب الخاصة بهذه الصورة، كما هو موضح في لقطة الشاشة 1، ثم اضغط على مفتاحي “Ctrl وA” معاً. سترى الآن الصورة مميزة بخطوط متقطعة. بنحو بديل، يمكنك النقر فوق ”تحديد> الكل“ في نافذة الصورة. بالضغط على مفتاحي ”Ctrl وC“، يمكن نسخ هذه الصورة (أو انقر على ”تعديل> نسخ“). بعد ذلك، انقر مرة أخرى على نافذة الصورة الأساسية، واضغط على ”Ctrl وV“.
لقطة الشاشة 1: في برنامج Adobe Photoshop، يمكننا تحميل ملفات الصور في نوافذ منفصلة، لتكون جاهزة كي تصير طبقات مكدسة
سيؤدي هذا إلى وضع الطبقة الأولى أعلى صورتك الأساسية كـ ”الطبقة 1“. يمكنك الآن حذف النافذة التي نسخت هذا الملف منها بالنقر فوق الرمز ‘X’ في زاوية علامة التبويب Tap، والمتابعة إلى ملف الصورة التالية. بعد ذلك كرر خطوات النسخ واللصق لجميع ملفات الصور التي ترغب في تكديسها، بحيث تصبح هذه طبقات في أعلى الصورة الأساسية.
لقطة الشاشة 2: ميِّزْ جميع الطبقات باستخدام مفتاح ‘Ctrl’ لتقليل مستويات الضجيج (الآثار والشوائب غير المرغوب فيها)
نحتاج الآن إلى دمج هذه الطبقات في ملف واحد مكدس- تقليل عدد الطبقات إلى طبقة واحدة. لفعل ذلك حدد كل طبقة عن طريق الضغط باستمرار على مفتاح ’Ctrl‘ في أثناء النقر فوق كل طبقة، بحيث يجري تمييزها جميعاً (انظر لقطة الشاشة 2). بعد ذلك انقر فوق ”طبقة> جسم ذكي > تحويل إلى جسم ذكي“ Layer > Smart Objects > Convert to Smart Object. وحالما ينفذ برنامج Photoshop معالجة هذا الأمر، انقر فوق ”طبقة > جسم ذكي> وضع التكديس > متوسط“ .Layer> > Smart Objects > Stack Mode > Median!. ستلاحظ تغيراً في الصورة مع انخفاض مستوى الضجيج تدريجياً.
لقطة الشاشة 3: يمكن إجراء تعديلات دقيقة، بما في ذلك وظيفة “التعتيم”
يمكننا الآن استخدام وظيفة ”الطبقات“ بطريقة مختلفة قليلاً، لتعديل هذه الصورة المكدسة. الطريقة الأكثر فاعلية لاستخدام ”الطبقات“ للتحرير هي إنشاء نسخة مكررة من الطبقة السابقة، وذلك حتى نتمكن من استخدام طبقة جديدة لإجراء تعديل منفصل في كل مرة. لفعل ذلك اضغط مع الاستمرار على مفاتيح ”Shift و Ctrl و Alt و N و E“ في الوقت ذاته. سترى الآن نموذج طبقة جديداً متطابقاً (انظر لقطة الشاشة 3). يمكنك الآن تحديد أي عنصر من قائمة ”تعديلات“ Adjustments- على سبيل المثال ’ضبط المستويات” Adjusting levels، أو “السطوع / التباين” Brightness/Contrast التي أبرزناها- وإجراء تعديل على تلك الطبقة تحديداً. حالماً ترضى عن التعديل الذي أجريتَه، انقر زر الفأرة الأيمن على الطبقة وحدد ”دمج لأسفل“ Merge Down. ستجمع هذه الخطوة تعديلك مع الطبقة.
اضبط تعديلاتك بسهولة
من خلال إنشاء طبقة جديدة قبل إجراء تعديل جديد، فإنك تقسِّم عمليتك إلى مراحل. ميزة إنشاء هذه الطبقات لجميع الخطوات الأساسية هي أنك تحظى بمرونة للعودة إلى أي نقطة ومراجعة جميع خطواتك بسرعة لمعرفة أين حدث خطأ ما، أو لتحديد ما فعلته بنحو صحيح. إذا قررت أن تعديلاً ما قد أحدث تغييراً لا يعجبك، يمكنك إزالة هذه الطبقة بالنقر بزر الفأرة الأيمن عليها واختيار ”حذف الطبقة“. إذا شعرتَ أن التعديل كان مبالغاً فيه إلى حد ما، فيمكنك أيضاً حل ذلك عن طريق ضبط ”النفاذية“ Opacity لتلك الطبقة. ما عليك سوى تحريك شريط تمرير ”التعتيم“ (راجع لقطة الشاشة 3) لتقليل تأثير التغيير.
لضمان التحكم الكامل في تعديلك، كرر الخطوات المذكورة أعلاه في كل تعديل تجريه. عند الانتهاء يمكنك النقر بزر الفأرة الأيمن فوق طبقة وتحديد ”تسطيح الصورة“ Flatten image. هذا يضمن أن الصورة النهائية صارت بتنسيق مناسب للتصدير كملف JPEG أو TlFF (انقر فوق ”ملف> تصدير باسم…“) (click ‘File > Export as’…).
لدينا الآن الصورة الكاملة، حيث تظهر مجرة درب التبانة بكامل روعتها.
شارلوت دانييلز Charlotte Daniels:
من هواة الفلك، ومصورة فلكية وصحافية