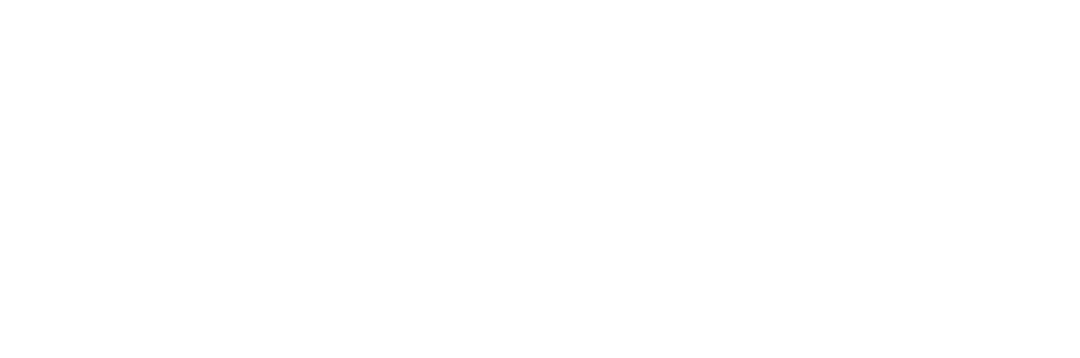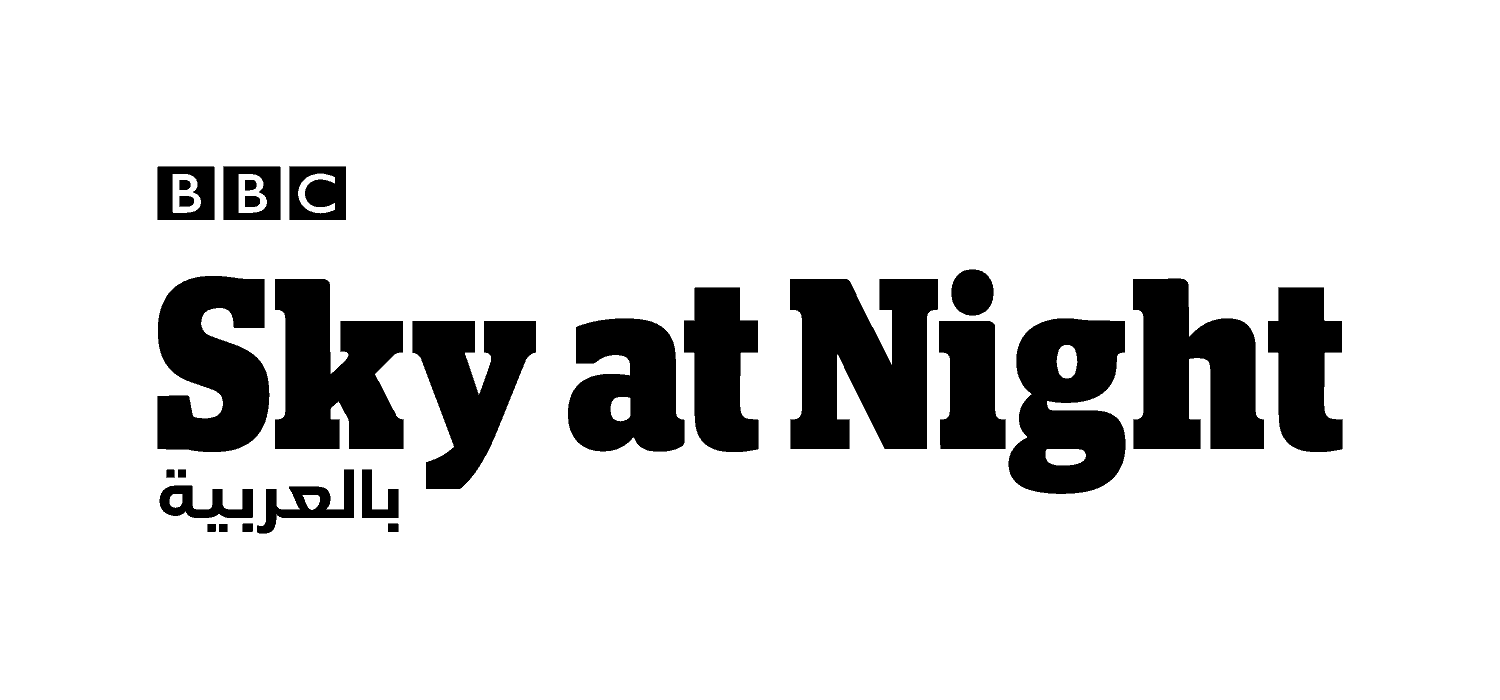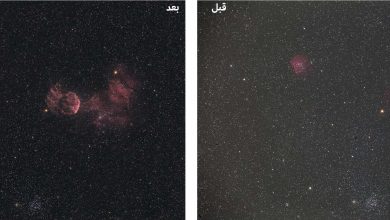اجعلْ صورك للشمس تنبض بالحياة باستخدام مرشح الهيدروجين آلفا
كيف تزيد الدقة، والسطوع، وتضيف الألوان إلى صورك الشمسية
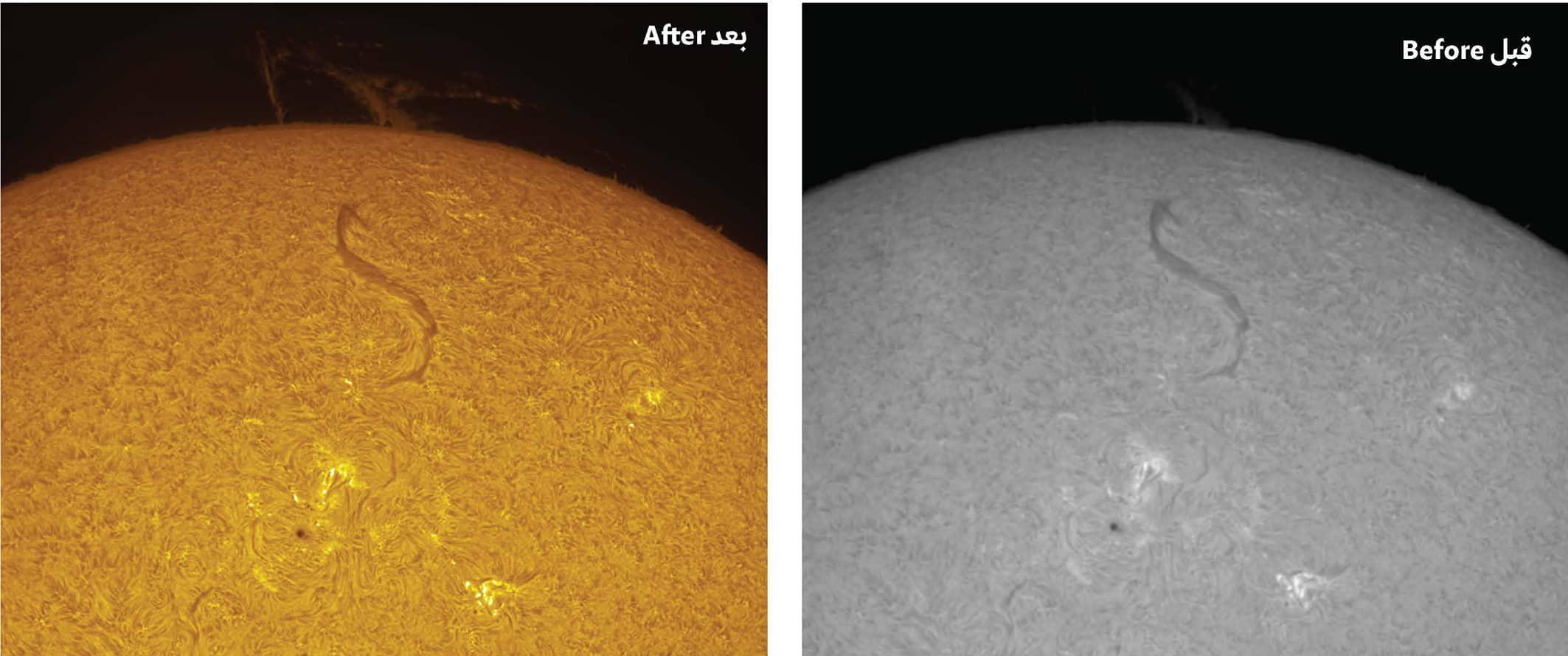
عند استخدام تلسكوب مزود بمرشح الهيدروجين آلفا (Ha)، سنرى طبقة فوق الغلاف الضوئي الأبيض للشمس تسمى بالكروموسفير Chromosphere. يمكن للمعالم التي يكشفها (التلسكوب) باستخدام هذا المرشح، مثل البقع الشمسية Sunspots وألسنة الوهج الشمسي Prominences، والشواظ الفتيلي Filaments، أن تبدو نشطة جداً، وغالباً ما تتغير بسرعة كبيرة. ستبدو الشمس نجماً حياً يتنفس وشديد الإثارة، وستكون من المدهش مشاهدتُها وتصويرها بتفاصيل دقيقة رائعة. من المهم التأكيد دوماً على أن أي رصد أو تصوير للشمس يجب أن يكون دائماً باستخدام مرشحات (فلاتر) الأمان الصحيحة.

يبدو تصوير الشمس مشابهاً لتصوير الكواكب. تسجِّل الكاميرا، باستخدام برنامج تصوير الفيديو، مقطعَ فيديو يتكون من مئات الإطارات المفردة. تُجمع هذه باستخدام برنامج تكديس مقاطع الفيديو (AutoStakkert!، أو برنامج RegiStax، أو AstroSurface، على سبيل المثال) لإنتاج صورة واحدة. تحتوي الصورة المدمجة الناتجة على ضجيج أقل بكثير، وفيها تفاصيل محسّنة ودقيقة، ولكن يجب اكتشاف ذلك باستخدام مجموعة من الأدوات في برنامجي AstroSurface وAffinity Photo. سأطلعك على العمليات المقصودة.
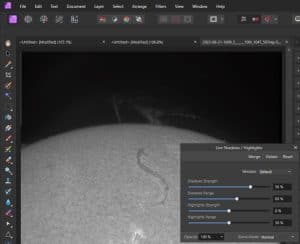
زيادة وضوح الصورة
خطوتنا الأولى هي زيادة وضوح الصورة بسرعة أولاً للكشف عن تفاصيل دقيقة إضافية. افتحْ برنامج AstroSurface وانقلْ إليه صورتك المكدسة من المجلد الذي حفظتها فيه. فور فتحها، اختَرْ من القائمة العمليتين ’Filters’ > ‘Wavelets-Deconvolution‘ (انظر لقطة الشاشة 1). إذا عُرض أمامك الخيار ’Use (ROI)‘ في الجزء الأيمن العلوي من نافذة الأداة المنبثقة، فارسمْ مربعاً باستخدام الفأرة حول جزء من صورتك لرؤية التأثير في أثناء ضبط الأداة. تتذكر الأداةُ آخر إعداد استخدمته. انقر فوق الأمر ’Reset‘ (إعادة التعيين) للبدء من جديد.
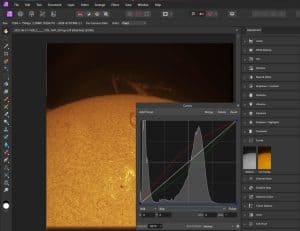
ابدأ باستخدام شريط التمرير العلوي ’Wavelets HF‘ (المسمى في البرنامج بـ ’3‘)، وحركه قليلاً إلى اليمين. يؤدي التعديل البسيط إلى زيادة وضوح الصورة بنحو جيد، ولكن إذا ظهر ضجيج، فحرك شريط التمرير السفلي ’Wavelets HF‘ قليلاً إلى اليسار. إذا كانت هناك حاجة إلى مزيد من تقليل الضجيج، فيمكن نقل شريط تمرير ’Noise Prefilter‘ (المسمى ’1‘) إلى اليمين. حالما ترضى بالنتيجة، انقرْ فوق ’Do All‘ (إذا استخدمت وظيفة ’ROI‘)، ثم ’Ok‘. لا تخشَ من تكرار هذه الخطوة، وإعادة ضبط الأداة واستخدام تعديلات أصغر إذا لزم الأمر. احفظْ هذه الصورة باسم مختلف حتى لا يسجل على الصورة الأصلية.
بعد ذلك ننتقل إلى برنامج Affinity Photo. افتحْ الصورة التي جرى توضيحها مسبقاً. في صورتي، يُمكن رؤية ألسنة الشواظ الشمسي في الطرف العلوي، لكنها كانت باهتة تماماً. لتفتيح معالمَ مثل هذه، اختَرْ تسلسل الخطوات: ‘Layer’ > ‘New Live Filter Layer’ > ‘Shadows/Highlights’ (انظر لقطة الشاشة 2). حرِّكْ شريطي التمرير العلويين بدرجات مختلفة إلى اليمين لتفتيح الشواظ، ثم انقرْ فوق ‘Merge’.
1. يمكن استخدام وظيفتي التعديل ’Wavelets LF‘ و’Deconvolution Richardson-Lucy‘ في برنامج AstroSurface لزيادة تحسين الوضوح في الصور عالية الجودة.
2. تعامَلْ مع التوضيح بحذر. الإفراط في التوضيح يؤدي إلى شوائب وبقايا غير مرغوب فيها. التعديلات الصغيرة واللطيفة هي الأفضل دائماً.
3. احفظ خطوات سير عملك كإعداد ضبط مسبق، أو كـ ماكرو Macro، لتنفيذ تغييرات تفصيلية بنقرة واحدة فقط
مع أن الشمس بيضاء اللون، إلّا أن الجميع يحب رؤية صورها بلون برتقالي، ولذلك سنضيف بعد ذلك بعض الألوان إلى الصورة. نحتاج أولاً إلى التحقق من نوع المستند، وربما تغييره. اختَرْ تسلسل الخطوات:
’Document’ > ‘Convert Format/ICC Profile‘. يجب أن يكون نوع الصورة ’RGB/16‘. إذا كان ملف الصورة بتنسيق مختلف، فاختَرْ ‘RGB/16‘ من القائمة المنسدلة وانقرْ فوق ’Convert‘.
 ديف إيغل Dave Eagle:
ديف إيغل Dave Eagle:
فلكي ومصور فلكي، ومشغِّل قبة سماوية، وكاتب
أخيراً استخدمْ أداة القص Crop tool لقص حواف الصورة لإزالة البقايا المتكدسة، ثم احفظْ الملف كصورة جديدة (’File’ > ‘Export‘). في الصفحة المقابلة يمكنك أن ترى كيف صارت الصورة النهائية المعالجة.