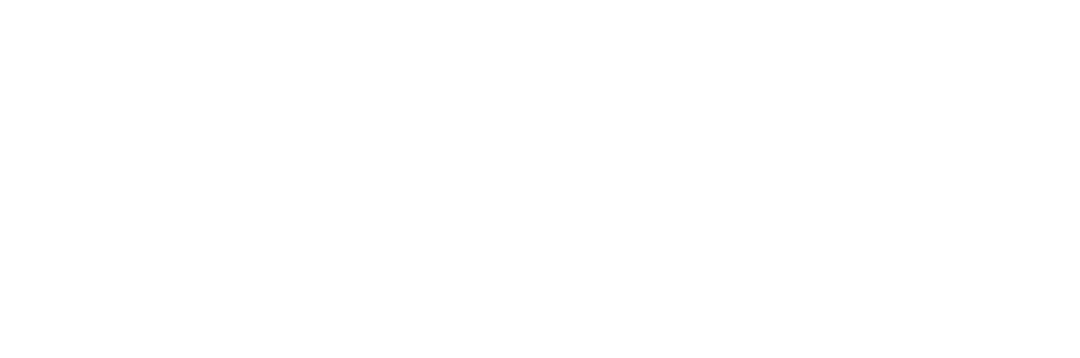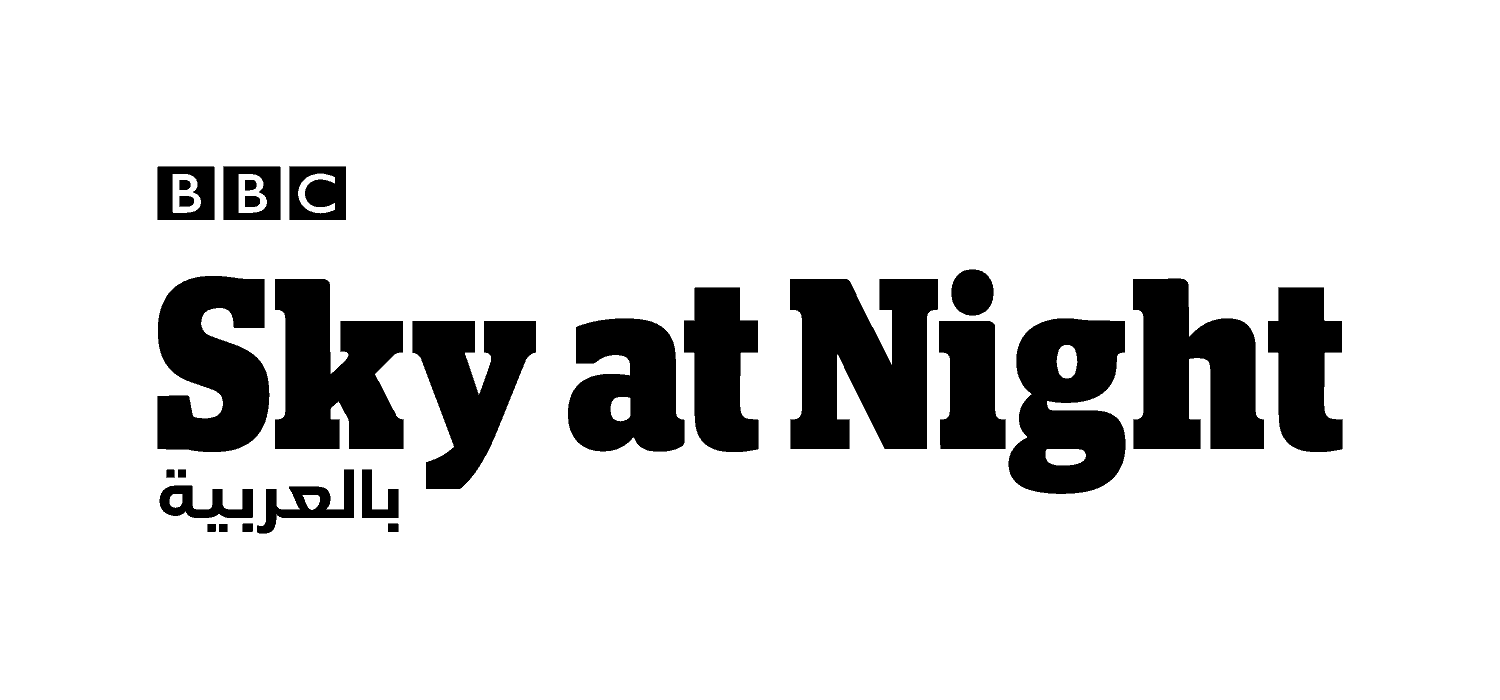شارلوت دانييلز Charlotte Daniels: هاوية فلك ومصورة فلكية وصحافية
اكتشف كيف تساعدك الأقنعة على تحسين أجزاء معينة من صورك الفلكية
يمكن العثور على الأقنعة Masks في الكثير من برمجيات معالجة الصور وتحريرها. هنا نلقي نظرة على كيفية استخدامها في برمجية Adobe Photoshop من أجل تحسين صورة سديم القلب Heart Nebula، IC 1805. وتسمح لنا أقنعة الفوتوشوب بتغطية تعديل نجريه على صورة ما باستخدام شاشة والتحكم في المناطق الموجودة في صورتنا النهائية، بحيث يظهر التعديل عليها. ويمكننا باستخدام الأقنعة أن نكون دقيقين في عملية تحسين صورنا. فهناك قناعان شائعان لمعالجة الصور الفلكية، هما قناعا “إخفاء الكل”› Hide All و “كشف الكل” Reveal All؛ ويمكن العثور عليهما في قائمة ‘Layer’: (Layer> Layer Mask) أو يمكن الوصول إليها عبر الاختصارات التي سنتناولها لاحقاً في هذا المقال.
يؤدي قناعا ‘Hide All’ و ‘Reveal All’ وظائف متعاكسة. وبعد إجراء تعديل على طبقة جديدة، يمكن للقناع ‘Hide All’ أن ينشئ شاشة من الطبقة السابقة غير المعدلة، ويضعها فوق التعديل. وهذا يعني أنه يمكنك تحديد المناطق التي تريد أن يظهر فيها التغيير من خلال عملية ‘دعك’ Rubbing من خلال الشاشة. وفي الوقت ذاته تستخدم أقنعة ‘Reveal All’ الطبقة المعدلة كشاشة، وتضعها على أعلى نسخة من الطبقة السابقة. ويتيح لك هذا تحديد المناطق التي لا تريد ظهور التغيير فيها. ومن هذين القناعين نستخدم القناع ‘Hide All’ في كثير من الأحيان.
وضع الأقنعة
تتألف عملية وضع قناعي ‘Hide All’ و ‘Reveal All’ في برمجية Photoshop من عدة مراحل. وتتضمن الأولى إنشاء طبقة جديدة تجري عليها التعديلات (اضغط ‘Ctrl و Shift و Alt و N و E’ معاً في ذات الوقت). وفي هذا المثال نستخدم صورة لسديم القلب، IC 1805، لإظهار عملية استخدام قناع ‘إخفاء الكل’. فقد استخدمنا وظيفة ‘المستويات’ Levels: (‘Image > Adjustments > Levels’) لمطّ Stretch الصورة (انظر الصفحة المقابلة، أعلى اليسار)، ونحن الآن على استعداد للحصول على مزيد من الدقة مع تعديلاتنا.
تتمثل المرحلة الثانية بإجراء تعديل عبر قائمة ‘تعديلات’ Adjustments في برمجية: Photoshop: (‘Image > Adjustments’).
وإضافة التعديل إلى الطبقة الجديدة (انقر بزر الفأر الأيمن وحدد خيار ‘دمج إلى أسفل’ Merge Down). نريد زيادة سطوع صورتنا وزيادة تباين Contrast بعض الضبابية. تُظهر لقطة الشاشة 1 صورة سديم القلب بعد تطبيق ودمج عملية ‘سطوع/تباين’ Brightness/Contrast. ومع ذلك، فإننا نرغب فقط في إجراء هذا التعديل على بعض الأجزاء الخارجية من السديم، وليس وسطه الذي يتعرض الآن لإضاءة زائدة.
والآن يمكننا وضع قناعنا. وفي هذا المثال سنستخدم قناع ‘إخفاء الكل’ لأنه سيسمح لنا ‘بالمسح بالفرشاة’ brush in تغير عملية ‘سطوع/تباين’ في المناطق التي نريدها. أما اختصار أمر قناع ‘إخفاء الكل’؛ فيتمثل بالضغط على ‘Alt’ أثناء النقر على زر القناع (المشار إليه في لقطة الشاشة رقم 1). ويوجد هذا في شريط الأدوات أسفل طبقاتك مباشرةً. (للحصول على قناع ‘كشف الكل’، انقر هذه الأيقونة دون الضغط على مفتاح ‘Alt’).
إجراء التعديلات
بالنسبة إلى قناع ‘إخفاء الكل’، ستلاحظ أن هذه العملية تجعل الصورة الرئيسية تعود إلى مظهرها قبل أن نجري تعديلنا. وهذا لأن صورتنا المعدلة موجودة الآن أسفل الطبقة. بجانب الطبقة تظهر شاشة سوداء (انظر لقطة الشاشة 2). إذا استخدمنا قناع ‘كشف الكل’، تظهر الشاشة بيضاء. بعد ذلك، نضغط على أيقونة الفرشاة (انظر لقطة الشاشة 2). ويمكننا تغيير حجم الفرشاة باستخدام مفاتيح الأقواس المربعة: مفتاح ‘]’ سيجعل حجم الفرشاة أصغر، ومفتاح ‘[’ سيجعلها أكبر. تأكد من أن الفرشاة باللون الأبيض بالنسبة إلى قناع ‘إخفاء الكل’ تشير لقطة الشاشة 3 إلى كيفية تحديد ذلك. وبالنسبة إلى أقنعة ‘كشف الكل’ Reveal All، يجب أن تكون الفرشاة سوداء.
نمسح الآن بالفرشاة في المناطق التي نريد أن نرى فيها زيادة تعديل ‘سطوع/تباين’. وعندما نتحرك فوق هذه المناطق، يمكننا أن نرى التغيير الذي حفظناه في أسفل الطبقة أدناه يظهر من دون أن يؤثر في بقية الصورة (انظر لقطة الشاشة 3). وتُظهر الشاشة السوداء بجوار طبقتنا أيضاً الأجزاء التي نعدلها.
المرحلة الأخيرة هي تنفيذ عملية ‘تغبيش غاوسي’ Gaussian blur: (‘Filter > Blur > Gaussian Blur’)،
والذي يمكّننا من مزج ضرباتنا بالفرشاة. وهذا يعني أن تغييراتنا صارت مدمجة بدقة في صورتنا. إنها خطوة متابعة أساسية بعد استخدام أي من القناعين. ويتيح لنا شريط التمرير ‘Radius’ التحكم في التمويه، بحيث تبدو التغييرات طبيعية. وفي كلّ مرة نجري فيها تغييرا يسرنا، نبدأ بصنع طبقة جديدة تنقل هذه التغييرات إلى الأمام من خلال الضغط على ‘Shift و Alt و Ctrl و N و E’ في ذات الوقت. نكرر هذه الخطوات مع وظائف أخرى في قائمة ‘التعديلات’ في Photoshop. وتُظهر صورتنا النهائية (انظر الجانب المقابل، في أعلى اليمين) مشهداً حيوياً، ولوناً انتقائياً، وتعديلات ‘تدرج اللون/التشبع’ المطبقة مع قناع ‘إخفاء الكل’.